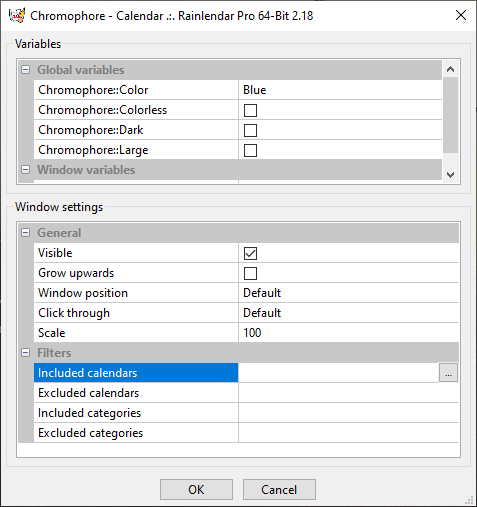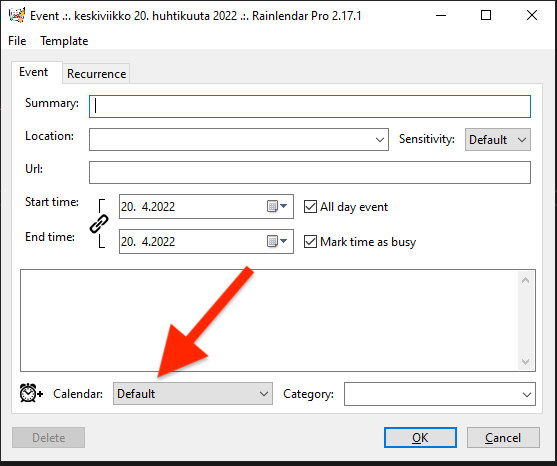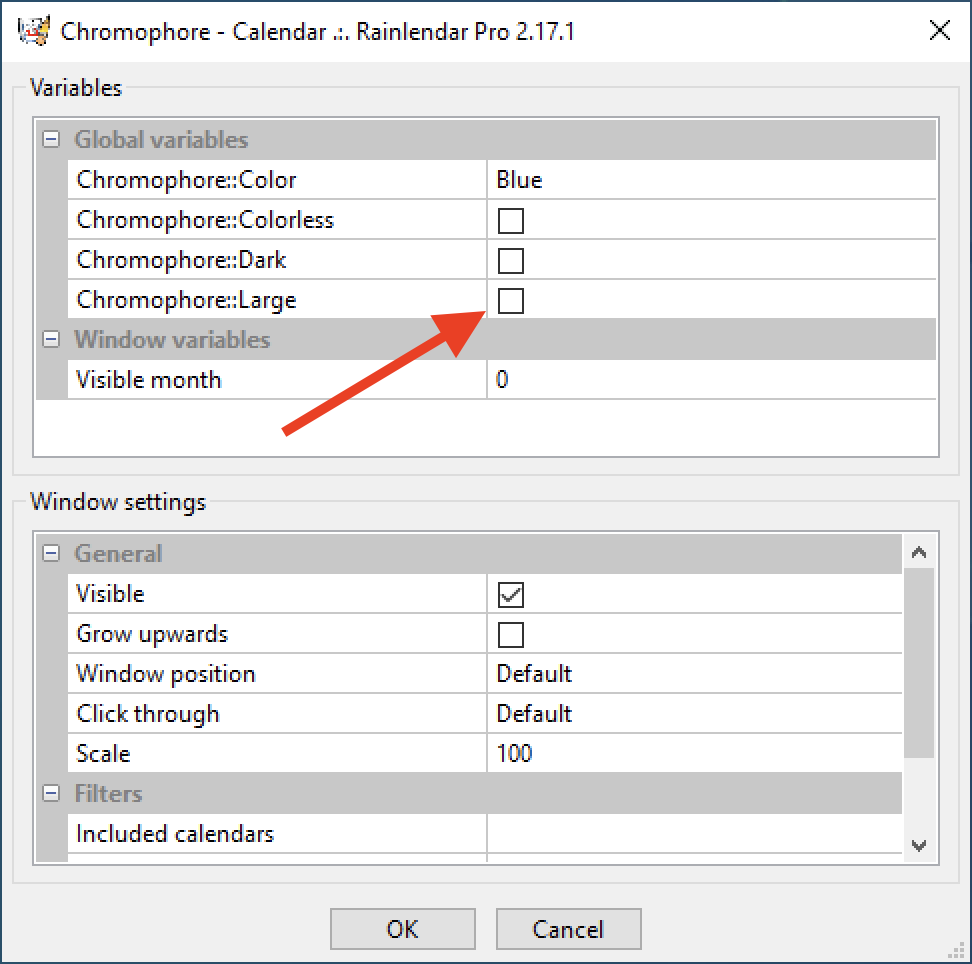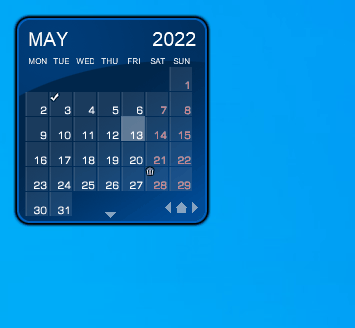You can download the Rainlendar Pro version for evaluation purposis. It is fully working except that all events from 3rd party services show UNREGISTERED text in front of them.
You can purchase the license for Rainlendar Pro to remove the UNREGISTERED texts.
If you already have a license you can just click the download button to get the latest version.
请访问我们授权的大中华区总代理处进行购买: Playsoft